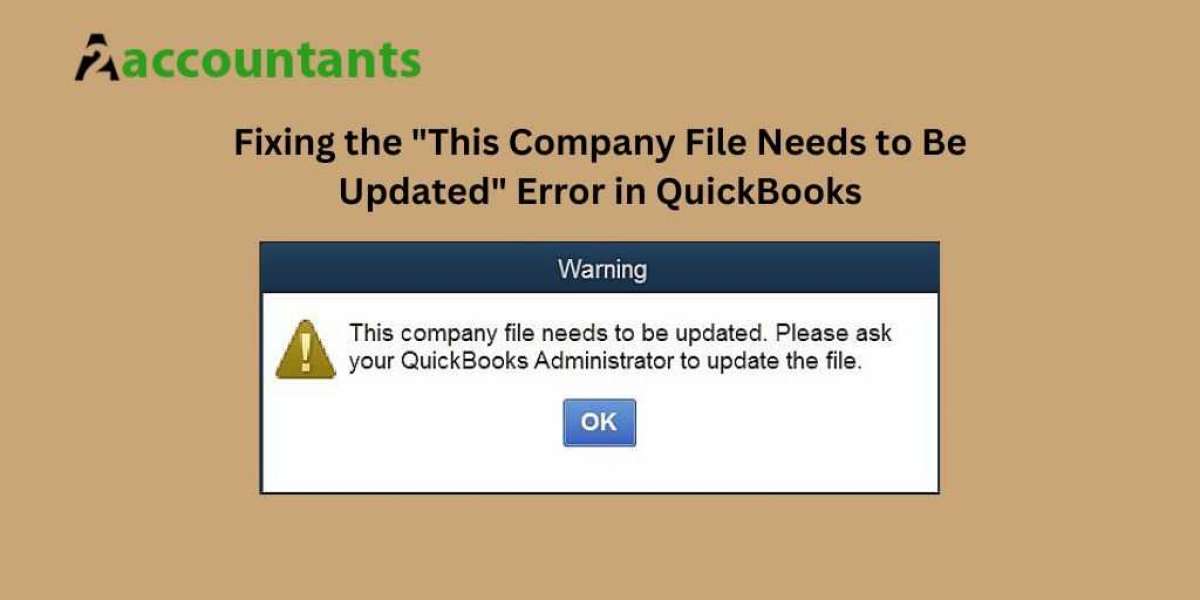QuickBooks, a ubiquitous name in accounting software, is a lifesaver for businesses of all sizes. But even the most dependable tools can encounter glitches.
One such hurdle you might face is the "This company file needs to be updated" error message. This can be frustrating, especially when you need to access your financial data urgently.
However, fear not! This comprehensive guide will equip you with the knowledge and steps to tackle this error and get your QuickBooks running smoothly again.
Understanding the Cause: Why This Error Occurs
This error typically pops up when you attempt to open an older company file with a newer version of QuickBooks.
The company file format needs to be updated to be compatible with the enhanced functionalities of the new software.
Upgrading QuickBooks itself doesn't automatically update your existing company files. This update process is crucial to ensure seamless data integrity and functionality within the new software environment.
Resolving the Error: A Step-by-Step Approach
Here's a breakdown of effective solutions to vanquish the "This company file needs to be updated" error:
Solution 1: Updating the Company File Within QuickBooks
This solution aims to answer the following question: How do I update my QuickBooks company file?
- Launch QuickBooks Desktop: Open your newly upgraded version of QuickBooks Desktop.
- Navigate to File Menu: Click on the "File" menu located on the top menu bar.
- Open or Restore Company: Select the "Open or Restore Company" option from the dropdown menu.
- Open a Company File: Choose "Open a company file" and click "Next" to proceed.
- Locate Your File: Browse and highlight your desired company file.
- Update Notice: You'll encounter a window titled "Update Company File for New Version." Carefully read the information displayed.
- Confirmation and Update: Check the box to acknowledge your understanding of the update process. Click "Update Now" to initiate the update.
- Backup Reminder: QuickBooks will prompt you to create a backup of your company file before proceeding. It's highly recommended that a backup be created as a safety measure. Choose a designated location for the backup file.
- Update Completion: Follow the on-screen instructions to open your company file once the update is complete.
Solution 2: Employing the QuickBooks File Doctor
If the initial update process encounters issues, the QuickBooks File Doctor can be your knight in shining armor. Here's how to utilize it:
- Access the QuickBooks Tool Hub: Double-click the QuickBooks Tool Hub icon on your desktop to launch it.
- Company File Issues Tab: Navigate to the "Company File Issues" tab within the Tool Hub interface.
- Run QuickBooks File Doctor: Click the button labeled "Run QuickBooks File Doctor."
- File Selection: Click "Browse" and select the specific company file experiencing the update error.
- Repair Initiation: Choose the "Check your file" option to commence the repair process.
- Login Credentials: When prompted, enter your QuickBooks login credentials for verification.
- Server or Workstation: Depending on your setup, select either "Server" or "Workstation" to specify the file location.
- Repair Results: The File Doctor will scan your company file and attempt to fix any data inconsistencies that might be hindering the update. Follow any on-screen instructions provided after the repair process.
- Retry Update: Once the File Doctor has finished, attempt to update your company file again using the method outlined in Solution 1.
Solution 3: Reinstalling QuickBooks in Safe Mode (For Advanced Users)
This solution is recommended for more technical users who have exhausted the previous options. Reinstalling QuickBooks in Safe Mode can potentially resolve conflicts caused by other programs that might be interfering with the update process.
Important Note: Before proceeding with this solution, ensure you have a comprehensive backup of your company file, as reinstalling QuickBooks might affect existing program settings.
The steps involved in reinstalling QuickBooks in Safe Mode are relatively complex and vary depending on your operating system. It's advisable to consult the official QuickBooks documentation or seek assistance from a qualified IT professional for detailed instructions on performing this advanced procedure.
Solution 4: Exploring Alternative Solutions
If the aforementioned solutions don't resolve the error, consider these additional approaches:
- Verify Internet Connectivity: Ensure a stable internet connection, as the update process might require online verification.
- Check for Conflicting Software: Temporarily disable any antivirus or firewall software that might be inadvertently blocking the update.
- Consult QuickBooks Support: If none of the above solutions work, it's advisable to reach out to QuickBooks Support for further troubleshooting assistance. Their representatives can provide more specialized guidance based on your specific situation.
By following these solutions, you should be able to effectively address the "This company file needs to be updated" error and get your QuickBooks working smoothly again.
Remember, regularly updating QuickBooks to the latest version helps prevent compatibility issues and ensures you have access to the newest features and security patches.
Additionally, creating periodic backups of your company files is a wise practice to safeguard your valuable financial data.