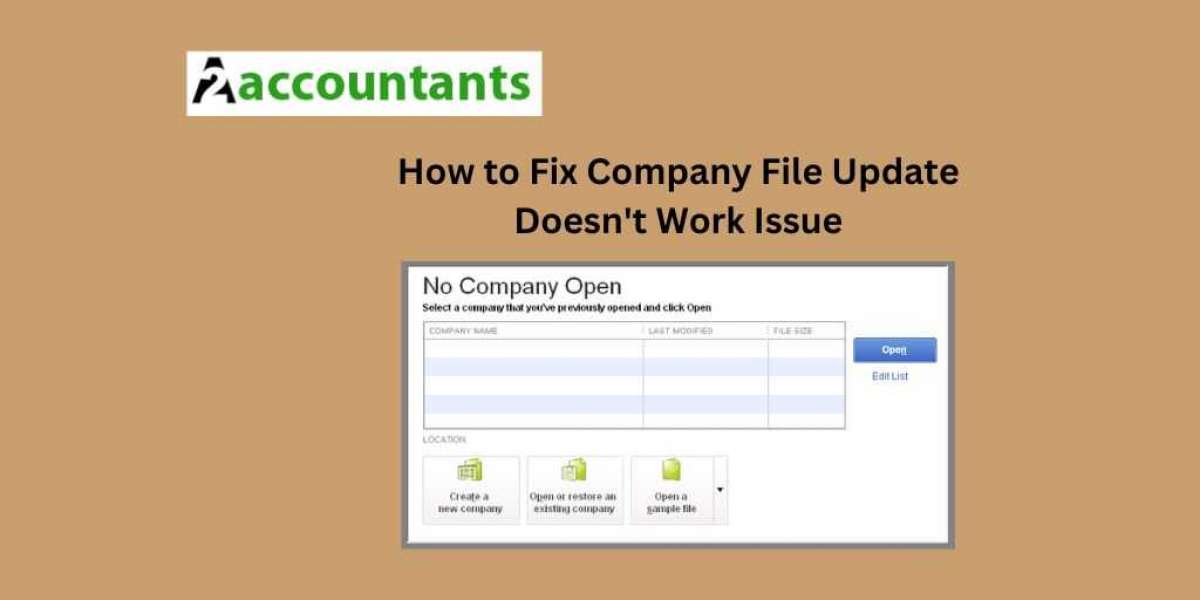A robust accounting system is crucial for any business owner, organization, or individual managing finances.
QuickBooks Desktop, a popular accounting software, offers a user-friendly platform to track income, expenses, and overall financial health.
However, to harness its full potential, you need a company file a central hub for all your financial data within QuickBooks Desktop.
This comprehensive guide will equip you with the knowledge on how to create a QuickBooks Desktop company file easily.
We'll delve into the process, explore the setup options, and guide you through each step, ensuring a smooth setup for managing your finances effectively.
Importance of a Company File
A QuickBooks Desktop company file acts as the foundation for your financial records.
It stores vital information like your company name, chart of accounts, customers, vendors, invoices, bills, and other financial transactions.
This centralized repository allows you to generate reports, track income and expenses, and gain valuable insights into your financial standing.
Here's why creating a company file is essential:
- Organized Financial Data: Ditch the spreadsheets and scattered records. A company file ensures your financial information is organized and readily accessible.
- Simplified Accounting Tasks: Recording transactions, generating reports, and reconciling accounts become effortless with a dedicated system.
- Improved Decision Making: With insightful reports generated from your company file, you can gain a clear understanding of your financial performance.
- Enhanced Collaboration: Share financial data with team members or advisors securely with access controls within the company file.
By creating a company file, you empower yourself to manage your finances efficiently, make informed decisions, and achieve your financial goals. Once you’ve created the company file, updating is also important. There are many reasons Why Company File Need To Be Updated, such as to prevent compatibility issues, access to new features, and security enhancement.
Choosing Your Setup Path: Express Start vs. Advanced Setup
QuickBooks Desktop offers two primary setup options for creating your company file: Express Start and Advanced Setup. Let's explore each option to help you choose the one that best suits your needs.
- Express Start: This option caters to users who want to get started quickly. It requires minimal information, such as your business name, industry, and type. You can enter more details later as needed.
- Advanced Setup: This option is ideal for users who want a comprehensive setup. It allows you to define your chart of accounts, customize settings, and enter detailed company information during the initial setup process.
Here's a quick guideline to help you decide:
- Choose Express Start if you're new to accounting software or want to start recording transactions immediately.
- Choose Advanced Setup if you have existing accounting data to import, require specific account configurations, or prefer a more comprehensive setup from the beginning.
Step-by-Step Guide to Creating a Company File
Now that you understand the importance and setup options, let's discuss how to create a QuickBooks Desktop company file:
Launch QuickBooks Desktop:
Open the QuickBooks Desktop application on your computer.Choose Your Setup Option:
- No Company Open Window: Upon launching, you'll likely encounter the "No Company Open" window. Here, select "Create a new company."
- Existing Company Open: If another company file is already open, navigate to the "File" menu and choose "New Company."
Select Your Setup Mode:
- Express Start: Choose "Start Working" to proceed with minimal setup details.
- Advanced Setup: Select "Start Setup" for a more comprehensive initial configuration.
Express Start Setup (if chosen):
- Enter your Business Name.
- Select your Industry from the list provided.
- Choose your Business Type (e.g., Service, Retail).
- Click "Create Company File" to finalize the setup.
Advanced Setup (if chosen):
- EasyStep Interview: Follow the on-screen prompts to configure your company settings, chart of accounts, and preferences. This guided process streamlines the setup.
- Company Information: Enter your company name, address, contact information, and fiscal year-end.
- Chart of Accounts: Customize your chart of accounts by adding or modifying accounts to categorize your income and expenses.
- Preferences: Set up user permissions, company preferences, and other configurations based on your needs.
- Click "Create Company" to complete the setup.
- Additional Considerations:
- Company Logo: Add your company logo to personalize the company file interface.
- Opening Balances: If you have existing financial data, you can import opening balances for your accounts during the setup process.
Now, you're ready to start recording transactions, generating reports, and managing your finances effectively.
Conclusion
By understanding how to create a QuickBooks Desktop company file and following these steps, you can successfully create a QuickBooks Desktop company file, laying the groundwork for effective financial management.
Remember, exploring the software's extensive features allows you to leverage its full potential. QuickBooks Desktop offers functionalities like generating invoices, managing accounts payable, and creating customized reports.
Through consistent data entry and exploring these features, you'll gain a clear understanding of your business's financial standing and make informed decisions that propel your venture forward.