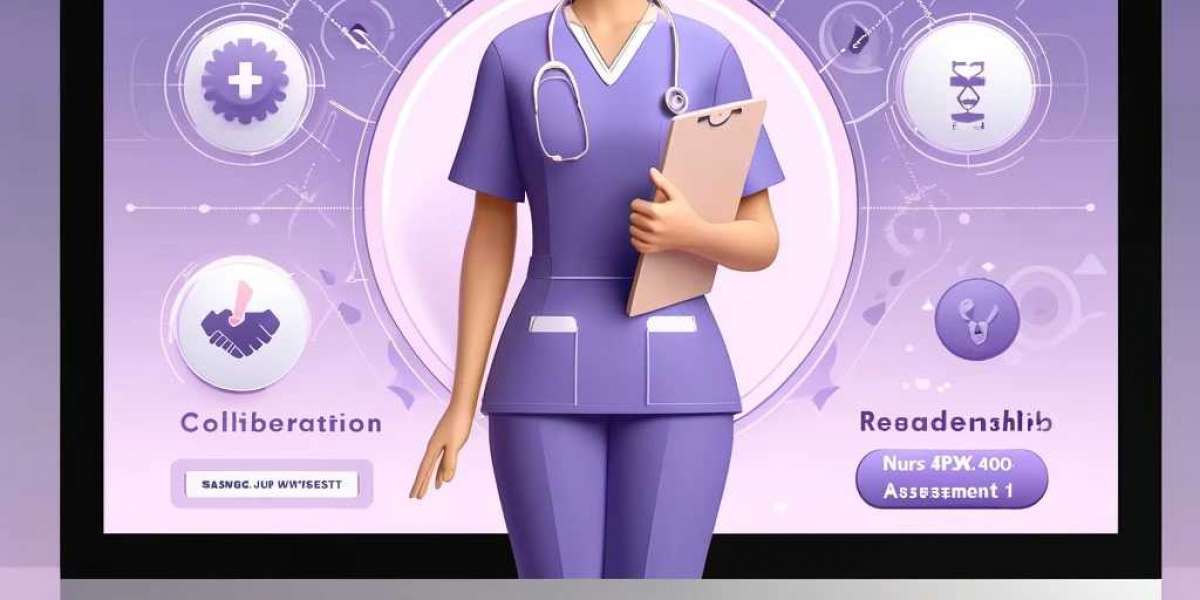QuickBooks is a robust accounting software used by businesses worldwide, but occasionally users encounter errors that can disrupt their workflow. One such error is QuickBooks Error 1327. This blog aims to delve into the causes, symptoms, and effective solutions for QuickBooks Error 1327, providing you with the necessary steps to resolve it and get back to managing your finances efficiently.
Read more: quickbooks hosting
Understanding QuickBooks Error 1327
QuickBooks Error 1327 typically occurs when the installation process or a program update attempts to access a network location that is unavailable or invalid. This error is related to issues with drive mappings, commonly caused by changes in the drive letter for your installed QuickBooks or Windows operating system.
Symptoms of QuickBooks Error 1327
- Error message displaying "Error 1327: Invalid Drive [drive letter]" during QuickBooks installation or update.
- Inability to install or update QuickBooks due to drive mapping issues.
- QuickBooks installation process abruptly halting or freezing.
- Program crashes or freezes when attempting to access certain features.
Common Causes of QuickBooks Error 1327
Understanding the root causes of QuickBooks Error 1327 is crucial for effectively resolving the issue. Here are some common reasons behind this error:
1. Incorrect Drive Mapping
If the drive letter associated with your QuickBooks installation or the Windows system has changed, QuickBooks may not be able to locate the necessary files, resulting in Error 1327.
2. Missing or Corrupted Registry Entries
Issues with the registry settings related to the drive mappings can cause Error 1327 during QuickBooks installation or update.
3. Network Drive Issues
Problems with network drives or disconnected network locations can lead to Error 1327, especially in multi-user environments.
4. User Permissions
Insufficient user permissions can prevent QuickBooks from accessing the required installation or update files, triggering this error.
5. Outdated QuickBooks Version
Using an outdated version of QuickBooks may result in compatibility issues with the drive mappings or Windows operating system, leading to Error 1327.
Troubleshooting QuickBooks Error 1327
Here are several methods to resolve QuickBooks Error 1327 effectively:
Method 1: Verify and Correct Drive Letter
- Open File Explorer: Right-click on This PC or Computer and select Manage.
- Check Drive Mapping: Navigate to Disk Management under Storage and verify the drive letter associated with your QuickBooks installation or the affected drive.
- Update Drive Letter: If the drive letter is incorrect or has changed, right-click on the drive and select Change Drive Letter and Paths. Assign the correct drive letter and restart your computer.
Method 2: Modify Registry Settings
Note: Modifying the registry should be done with caution as incorrect changes can cause serious system issues.
- Press Windows + R: Type regedit and press Enter to open the Registry Editor.
- Navigate to Registry Key: Go to HKEY_CURRENT_USER\Software\Microsoft\Windows\CurrentVersion\Explorer\User Shell Folders.
- Update Drive Value: Double-click on Personal and update the value data to reflect the correct drive letter where your user profile is stored (e.g., C:\Users\YourUsername).
- Repeat for Other Entries: Repeat this process for other registry entries under User Shell Folders and Shell Folders if necessary.
- Restart Computer: Restart your computer after making changes to the registry.
Method 3: Disconnect Network Drive
- Open File Explorer: Right-click on This PC or Computer and select Disconnect Network Drive.
- Select Problematic Drive: Choose the network drive that is causing issues and click Disconnect.
- Reinstall QuickBooks: After disconnecting the network drive, attempt to reinstall or update QuickBooks.
Method 4: Run QuickBooks Install Diagnostic Tool
- Download QuickBooks Install Diagnostic Tool: Visit the QuickBooks website and download the QuickBooks Install Diagnostic Tool.
- Run the Tool: Open the tool and let it run to diagnose and fix issues related to QuickBooks installation errors, including Error 1327.
Method 5: Update QuickBooks
Ensure that you are using the latest version of QuickBooks to avoid compatibility issues with the operating system and drive mappings.
- Open QuickBooks: Go to the Help menu and select Update QuickBooks.
- Check for Updates: Click on Update Now and install any available updates.
- Restart QuickBooks: Restart QuickBooks after updating and attempt the installation or update again.
Method 6: Check User Permissions
Ensure that you have administrative rights or sufficient permissions to install or update QuickBooks on your computer.
- Right-click on QuickBooks Installer: Select Run as administrator to ensure elevated permissions.
- Follow Installation Instructions: Proceed with the installation or update process as prompted.
Method 7: Consult QuickBooks Support
If the issue persists despite trying the above methods, it may be beneficial to seek assistance from QuickBooks support or a certified professional who can provide tailored solutions.
Preventing QuickBooks Error 1327
Taking preventive measures can help minimize the occurrence of QuickBooks Error 1327 in the future:
Regular System Maintenance
Regularly check and update drive mappings, registry settings, and system permissions to ensure smooth QuickBooks operation.
Maintain System Backups
Regularly back up your QuickBooks company files and important data to avoid data loss in case of unexpected errors or system issues.
Keep QuickBooks Updated
Ensure that you are using the latest version of QuickBooks and install updates promptly to benefit from bug fixes and compatibility improvements.
Monitor Network Drives
Keep an eye on network drives and ensure they are properly connected and accessible, especially in multi-user environments.
Read more: qb error h202, quickbooks pdf repair tool
Conclusion
QuickBooks Error 1327 can be frustrating, but with the right approach, it can be resolved effectively. By understanding the causes and following the troubleshooting steps outlined above, you can address the issue and ensure uninterrupted use of QuickBooks for your business. For further assistance or professional support, don't hesitate to contact QuickBooks support at +1-888-538-1314.
Managing your finances with QuickBooks should be efficient and error-free, and resolving Error 1327 will contribute to maintaining smooth business operations and growth.