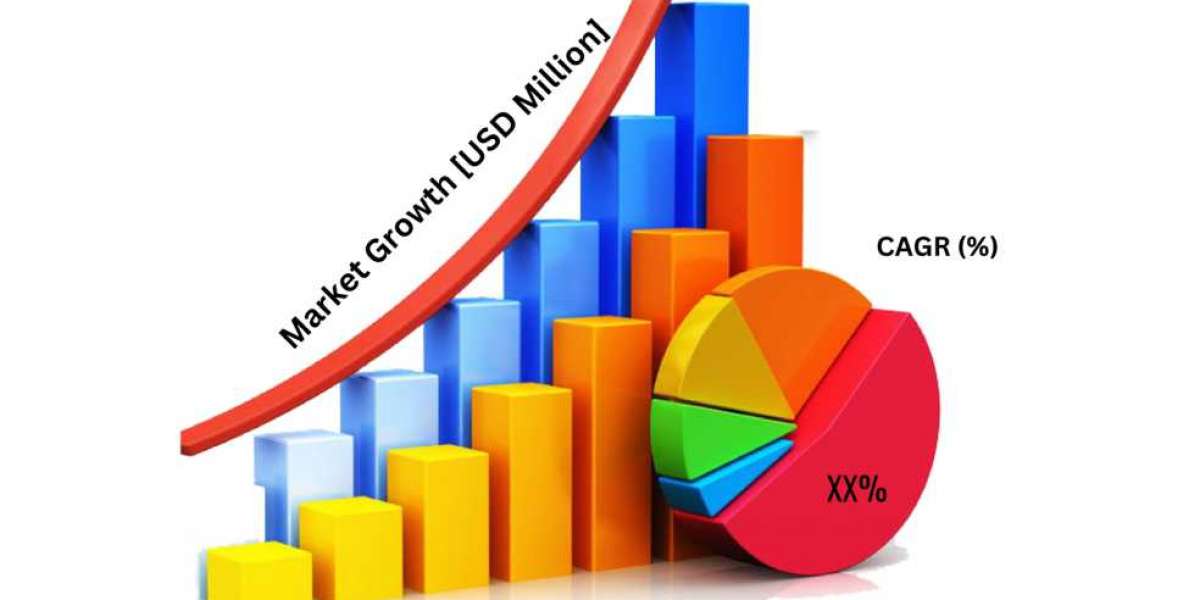Check Printer Connections: The first step in troubleshooting a Canon printer not responding is to ensure that all connections are properly established. Start by checking the USB or network cable connections between your printer and computer. If you're using a wireless connection, verify that both your printer and computer are connected to the same Wi-Fi network. Additionally, inspect the power cord connection to ensure it's securely plugged into both the printer and the power outlet. Sometimes, loose connections can disrupt communication between the printer and the computer, leading to the "not responding" error.
Restart Printer Spooler Service: The printer spooler service manages the print jobs sent to the printer from your computer. If this service encounters an issue, it can result in the printer not responding. To restart the printer spooler service on your Windows computer, follow these steps:
- Press the Windows key + R to open the Run dialog box.
- Type "services.msc" and press Enter to open the Services window.
- Scroll down and locate the "Print Spooler" service.
- Right-click on the Print Spooler service and select "Restart" from the context menu.
- Wait for the service to restart and then try printing again to see if the issue persists.
Update Printer Drivers: Outdated or corrupted printer drivers can often cause communication problems between the printer and the computer, resulting in the Canon printer not responding error. To update the printer drivers on your computer, you can follow these steps:
- Press the Windows key + X and select "Device Manager" from the menu.
- In the Device Manager window, expand the "Print queues" category to display your printer.
- Right-click on your Canon printer and select "Update driver" from the context menu.
- Choose the option to search automatically for updated driver software.
- Follow the on-screen instructions to complete the driver update process.
- Once the drivers are updated, restart your computer and try printing again to check if the issue has been resolved.
Clear Print Queue: Sometimes, a stuck print job in the print queue can prevent new print jobs from being processed, causing the Canon printer to stop responding. To clear the print queue on your Windows computer, follow these steps:
- Open the Control Panel and navigate to Devices and Printers.
- Right-click on your Canon printer and select "See what's printing" from the context menu.
- In the print queue window, click on "Printer" in the top menu bar and select "Cancel All Documents."
- Confirm the action when prompted.
- Once the print queue is cleared, try printing a test page to see if the issue has been resolved.
Reset Printer Settings: If none of the above solutions have worked, you can try resetting your Canon printer to its default settings. Keep in mind that this will revert any custom settings you've configured on the printer, so you may need to set them up again after the reset. To reset your Canon printer, follow these general steps:
- Refer to your printer's user manual for specific instructions on how to perform a factory reset.
- Typically, you'll need to access the printer's menu or settings through the control panel or a combination of buttons on the printer.
- Look for the option to reset the printer to factory defaults and follow the on-screen prompts to confirm the action.
- Once the reset is complete, reconfigure any necessary settings and try printing again to see if the issue has been resolved.
Conclusion: Encountering the "Canon printer not responding" error can be frustrating, but with these easy troubleshooting steps, you can often resolve the issue and get your printer back to working condition quickly. By checking connections, restarting the printer spooler service, updating printer drivers, clearing the print queue, and resetting printer settings, you can effectively address common issues that may be causing your Canon printer to stop responding. If the problem persists despite trying these solutions, you may need to contact Canon support for further assistance.